
To do this, copy the following CSS code into the Custom CSS editor: html. Qtip: The below bit of code allows you to remove the default logo on your theme. Click the B icon to the right of the font size to bold your text. To change the font size, type the desired font size (in pixels) into the font size box. This includes bolding the font as well as giving your survey questions and answers different font sizes. You can also customize the size of your survey’s font. To change your font typeface, click the Font dropdown and select a typeface. You can change the font of your questions and answer choices in the Style section of the Look & feel menu. You can also customize how your survey moves, from setting a page transition animation to automatically advancing respondents through your survey as they answer questions. This includes your survey’s font, colors, question spacing, and any custom CSS you’d like to add.

Your survey’s style is important for making sure respondents enjoy taking your survey.
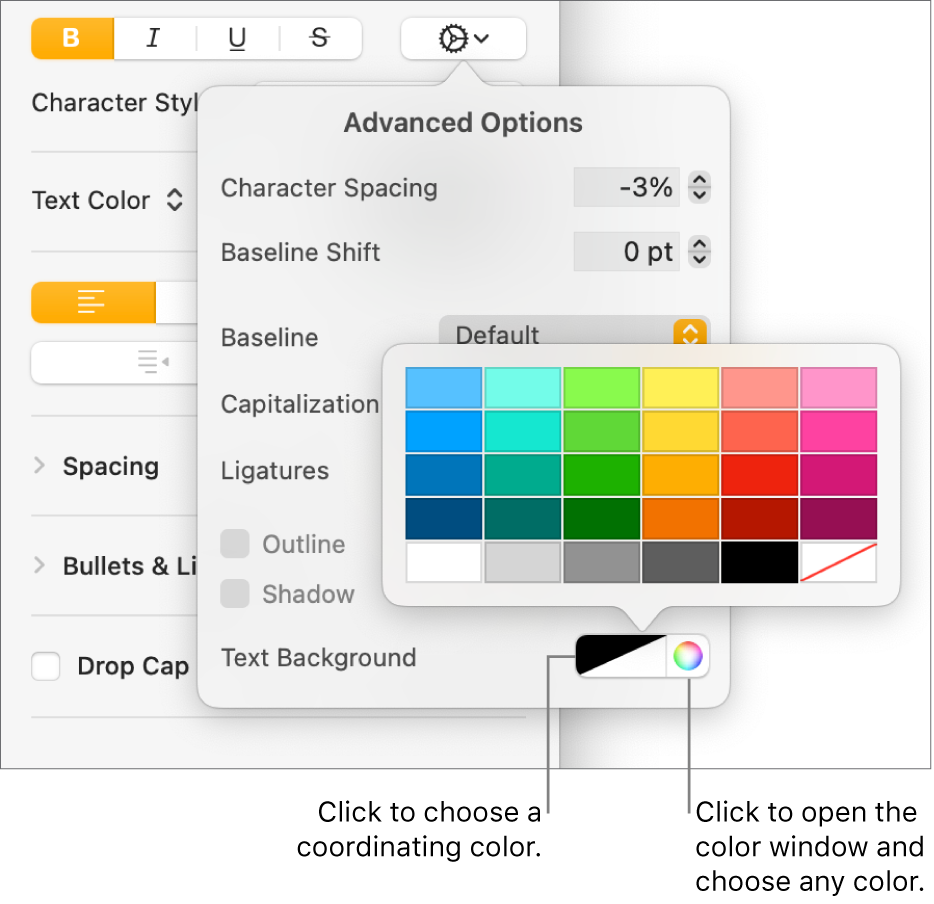
Qtip: If your Look & feel editor looks different than what is shown here, chances are you’re on the old editor! See The Old Look & Feel for more details.


 0 kommentar(er)
0 kommentar(er)
